
Esta publicación es parte de la iniciativa del mes Xamarin de Luis Matos sobre fragmentos de código (Code Snippets). Haga clic aquí para ver el resto de increíbles contribuciones por parte de la comunidad.
Introducción
Normalmente como desarrolladores, tendemos a repetir código, independientemente cual sea en el lenguaje que se programe, ahora bien si nos centramos en el desarrollo de aplicaciones móviles utilizando Xamarin.Forms y específicamente a la hora de definir ViewModels, no me negaran que aquí es donde más código repetido tenemos, puesto que debemos de definir las propiedades y/o comandos.
Lo bueno es que ya contamos con una manera de mejorar nuestra productividad al momento de estar programando, esto desde Visual Studio, ya que cuenta con code snippets, y el día de hoy veremos el paso a paso de como llevar a cabo esta solución desde VS for macOS.
Pero, ¿qué es un code snippet?
Un code snippet es una pieza de texto guardada como plantilla, reutilizable y que puede contar con argumentos reemplazables por valores al ser utilizados, un ejemplo para mejor entendimiento sería:

Como vemos, cada parte del código rodeada por el signo de «$», representa un argumento que se puede reemplazar por un valor. En el ejemplo anterior usamos tres argumentos para controlar el tipo de la propiedad, el nombre de la variable y el nombre de la propiedad. En otras palabras, estos representan los elementos que se pueden personalizar según sus necesidades.
Hora de crear Code Snnipets
Desde Visual Studio para macOS, vayamos a la ventana de Preferencias y desde aquí al editor de Code Snippets.
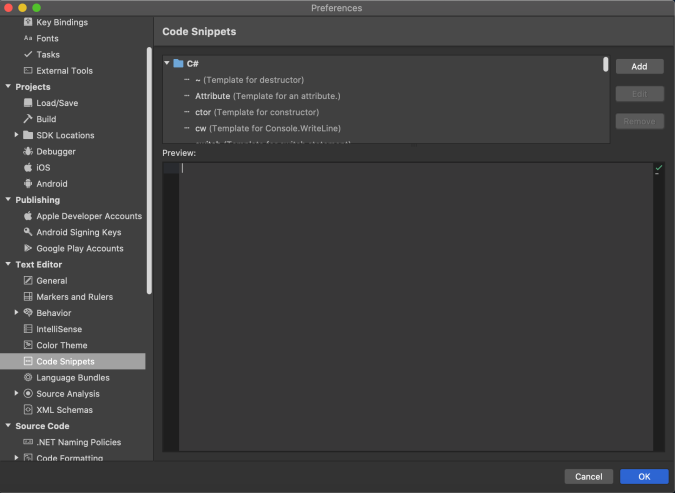
A continuación deberemos de pulsar el botón Add (Agregar) para crear nuestro primer code snippet.

Cabe destacar que deberemos de llenar cada uno de los campos mostrados en la plantilla, cada uno representa lo siguiente:
Shortcut: Es el nombre o atajo que se utilizara con IntelliSense para invocar al snippet.
Group: Este indica la carpeta donde se guardará el snippet dentro del panel de preferencias de Code Snippet.
Description: Es la descripción que se mostrará en el tooltip al invocarlo.
Mime: Es el lenguaje de código que el code snippet soporta.
Template Text: El contenido del code snippet.

Utilizando nuestro Code Snippet
En una solución donde contamos con ViewModels, simplemente deberemos de escribir el nombre que previamente le indicamos a nuestro fragmento de código, en mi ejemplo fue: vm_property, si esperamos un poco podremos ver la descripción y la acción que nos recomienda realizar.

Ahora solo basta con definir el tipo, nombre de variable y la propiedad para tener una propiedad pública completa en nuestro ViewModel.
Importando los fragmentos de código (Code Snippets)
Puede descargar todos estos fragmentos aquí.
Nota: Para importar este u otro code snippets en Visual Studio solo tiene que ir a su carpeta de snippets de Visual Studio
Mac: ~/Library/VisualStudio/8.0/Snippets
PC: \VisualStudio2019\CodeSnippets\C#)\
Y pegar los fragmentos ahí, posteriormente abrir Visual Studio.
Más información
¡Happy Coding!
¡Hasta la próxima!